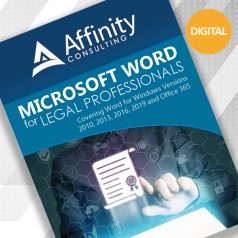Microsoft Word uses styles to control your formatting, whether you realize it or not. Many of Word’s frustrating quirks can be remedied by intentionally using styles. Styles make it easier to format your documents and ensure that your documents are formatting consistently from beginning to end.
Microsoft word styles allow you to apply a set of formatting characteristics, including font and paragraph settings, with the click of a button. Need bold, underlined and centered paragraphs with 12 points of spacing after the paragraph, and keep with next turned on? A style can accomplish all of that with a single click. Think of styles as a radio preset: Tune the style to your preferred formatting, and you’ll get one-click access to that formatting.
Follow these four steps to take control of Word’s styles, and check out Affinity Consulting Group’s “Microsoft Word for Legal Professionals,” for in-depth instructions on modifying styles and adding automatic paragraph numbering to styles.
Step 1: Decide What Styles You Need
Before you can customize the styles to meet your needs, you need to determine which styles to use. If two or more paragraphs in your document need the same formatting, you’ll want a style for that formatting.
Every Word document has over 200 styles built into it, including styles for headings and the document’s body. Use the heading styles (Heading 1 – 9) for headings and numbered paragraphs. Use the body text styles for unnumbered paragraphs that make up the document’s body.
Make a list of the styles you’ll want to use and the formatting for each style.
Step 2: Set Up The Styles Pane
Open the styles pane by clicking on the launcher (arrow) in the bottom right-hand corner of the Styles group on the Home ribbon. Drag and drop the styles pane to the side of your monitor to dock it next to your text. Check the box to show a preview of each style so you can see at a glance what each style will do.
Click on the options button at the bottom of the styles pane to control which set of styles appears in the styles pane and the order of the styles. Set “Select styles to show” to “recommended” to control which styles appear in the pane. Uncheck all three boxes under “select formatting to show as styles” to prevent Word from populating the styles pane with fake styles.
Then click on the manage styles button (the button just to the left of the options button) and navigate to the Recommend tab. Use the show and hide buttons to control which styles appear in the styles pane. In addition to your list of styles, set the style named “Normal” to show in the styles pane.
Step 3: Modify The Styles
Once you have the list of styles you want to use, it’s time to make them work for you. Start by setting the Normal style to your preferred font and paragraph settings. Right-click on Normal in your styles pane and select modify. Click on the Format button in the bottom left-hand corner to set your font and paragraph formatting.
Once your Normal style is set to your preferred default formatting, repeat the same steps for each of your other styles. On the Modify Style dialog, make sure each style is based on Normal before changing the font or paragraph settings. That will ensure that any changes to your Normal style flow through to the other styles down the road.
Step 4: Apply The Styles
Once your styles are customized to meet your needs, use them to format your document. To format a paragraph using styles, click on the paragraph to be formatted. Then, click on the style in the styles pane. The style’s formatting attributes will be applied to the paragraph you clicked in.
You can also apply a style to multiple paragraphs at once by selecting the paragraphs and then clicking on the style in the styles pane.
You Might Also Like
“Using AutoCorrect to Speed Up Document Drafting”
“Tricks for Reading Microsoft Word Documents Aloud”
“What’s New in Adobe Acrobat DC”
“Five Easy Steps to Redact Sensitive Information in Adobe Acrobat Pro”
About Affinity Consulting Group
Affinity Consulting Group inspires, enables, and empowers legal teams of all sizes to work smarter, from anywhere. The company’s holistic approach incorporates people, process, and technology. Affinity’s passionate, well-connected industry experts work hand in hand with you to help you better understand and optimize your business — from software to growth strategy, and everything in between.
Illustration ©iStockPhoto.com
Subscribe to Attorney at Work
Get really good ideas every day for your law practice: Subscribe to the Daily Dispatch (it’s free). Follow us on Twitter @attnyatwork.